Install Gnome On Dragonfly Bsd Wine
Installing GNOME [.] The post How to Install Desktop Environments on CentOS 7 appeared first on LinOxide. Wine, Mozilla, GNOME and DragonFly BSD January 19, 2018.
GNOME is a user-friendly desktop environment that enables users to easily use and configure their computers. GNOME includes a panel (for starting applications and displaying status), a desktop (where data and applications can be placed), a set of standard desktop tools and applications, and a set of conventions that make it easy for applications to cooperate and be consistent with each other. Users of other operating systems or environments should feel right at home using the powerful graphics-driven environment that GNOME provides.
The easiest way to install GNOME is with a package or through the ports collection: To install the GNOME package from the network, simply type: # pkgadd -r gnome2 To build GNOME from source, use the ports tree: # cd /usr/ports/x11/gnome2 # make install clean Once GNOME is installed, the X server must be told to start GNOME instead of a default window manager. If a custom.xinitrc is already in place, simply replace the line that starts the current window manager with one that starts /usr/X11R6/bin/gnome-session instead. If nothing special has been done to configuration file, then it is enough to simply type:% echo '/usr/X11R6/bin/gnome-session' /.xinitrc Next, type startx, and the GNOME desktop environment will be started.
Note: If a display manager, like XDM, is being used, this will not work. Instead, create an executable.xsession file with the same command in it. To do this, edit the file and replace the existing window manager command with /usr/X11R6/bin/gnome-session:% echo '#!/bin/sh' /.xsession% echo '/usr/X11R6/bin/gnome-session' /.xsession% chmod +x /.xsession Another option is to configure the display manager to allow choosing the window manager at login time; the section on explains how to do this for kdm, the display manager of KDE. Starting with version 4.0.2, XFree86™ supports anti-aliasing via its ``RENDER' extension. Gtk+ 2.0 and greater (the toolkit used by GNOME) can make use of this functionality. Configuring anti-aliasing is described in. So, with up-to-date software, anti-aliasing is possible within the GNOME desktop.
Just go to Applications- Desktop Preferences- Font, and select either Best shapes, Best contrast, or Subpixel smoothing (LCDs). For a Gtk+ application that is not part of the GNOME desktop, set the environment variable GDKUSEXFT to 1 before launching the program. KDE is an easy to use contemporary desktop environment. Some of the things that KDE brings to the user are:. A beautiful contemporary desktop.
A desktop exhibiting complete network transparency. An integrated help system allowing for convenient, consistent access to help on the use of the KDE desktop and its applications. Consistent look and feel of all KDE applications. Standardized menu and toolbars, keybindings, color-schemes, etc. Internationalization: KDE is available in more than 40 languages. Centralized consisted dialog driven desktop configuration. A great number of useful KDE applications KDE has an office application suite based on KDE's ``KParts' technology consisting of a spread-sheet, a presentation application, an organizer, a news client and more.
KDE also comes with a web browser called Konqueror, which represents a solid competitor to other existing web browsers on UNIX® systems. More information on KDE can be found on the. Just as with GNOME or any other desktop environment, the easiest way to install KDE is from a package or from the ports collection: To install the KDE package from the network, simply type: # pkgadd -r kde will automatically fetch the latest version of the application. To build KDE from source, use the ports tree: # cd /usr/ports/x11/kde3 # make install clean After KDE has been installed, the X server must be told to launch this application instead of the default window manager. This is accomplished by editing the.xinitrc file:% echo 'exec startkde' /.xinitrc Now, whenever the X Window System is invoked with startx, KDE will be the desktop. If a display manager such as xdm is being used, the configuration is slightly different. Edit the.xsession file instead.
Pc Bsd
Instructions for kdm are described later in this chapter. An administrator of a multi-user system may wish to have a graphical login screen to welcome users. Can be used, as described earlier. However, KDE includes an alternative, kdm, which is designed to look more attractive and include more login-time options. In particular, users can easily choose (via a menu) which desktop environment ( KDE, GNOME, or something else) to run after logging on.
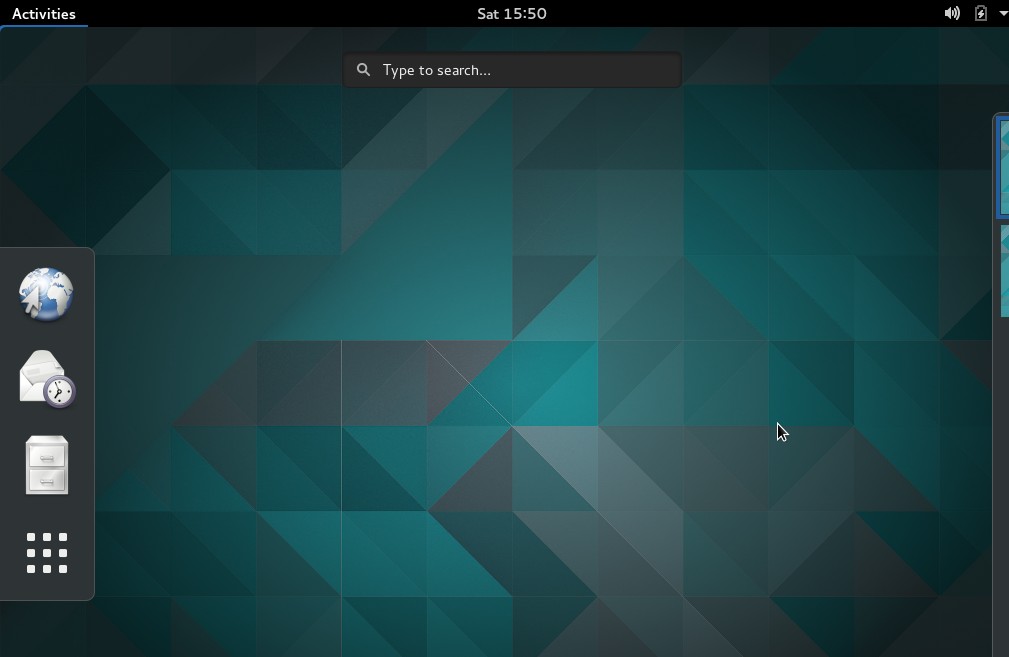
To begin with, run the KDE control panel, kcontrol, as root. It is generally considered unsafe to run the entire X environment as root.
Instead, run the window manager as a normal user, open a terminal window (such as xterm or KDE's konsole), become root with su (the user must be in the wheel group in /etc/group for this), and then type kcontrol. Click on the icon on the left marked System, then on Login manager. On the right there are various configurable options, which the KDE manual will explain in greater detail. Click on sessions on the right.
Click New type to add various window managers and desktop environments. These are just labels, so they can say KDE and GNOME rather than startkde or gnome-session. Include a label failsafe. Play with the other menus as well, they are mainly cosmetic and self-explanatory. When you are done, click on Apply at the bottom, and quit the control center. To make sure kdm understands what the labels ( KDE, GNOME etc) mean, edit the files used. Note: In KDE 2.2 this has changed: kdm now uses its own configuration files.
Please see the KDE 2.2 documentation for details. In a terminal window, as root, edit the file /usr/X11R6/lib/X11/xdm/Xsession. There is a section in the middle like this: case $# in 1) case $1 in failsafe) exec xterm -geometry 80x24-0-0;; esac esac A few lines need to be added to this section.
Assuming the labels from used were ``KDE' and ``GNOME', use the following: case $# in 1) case $1 in kde) exec /usr/local/bin/startkde;; GNOME) exec /usr/X11R6/bin/gnome-session;; failsafe) exec xterm -geometry 80x24-0-0;; esac esac For the KDE login-time desktop background to be honored, the following line needs to be added to /usr/X11R6/lib/X11/xdm/Xsetup0: /usr/local/bin/kdmdesktop Now, make sure kdm is listed in /etc/ttys to be started at the next bootup. To do this, simply follow the instructions from the previous section on and replace references to the /usr/X11R6/bin/xdm program with /usr/local/bin/kdm. Starting with version 4.0.2, XFree86 supports anti-aliasing via its ``RENDER' extension, and starting with version 2.3, Qt (the toolkit used by KDE) supports this extension. Configuring this is described in on antialiasing X11 fonts. So, with up-to-date software, anti-aliasing is possible on a KDE desktop. Just go to the KDE menu, go to Preferences- Look and Feel- Fonts, and click on the check box Use Anti-Aliasing for Fonts and Icons.
Dragonfly Bsd Review
For a Qt application which is not part of KDE, the environment variable QTXFT needs to be set to true before starting the program. XFce is a desktop environment based on the GTK toolkit used by GNOME, but is much more lightweight and meant for those who want a simple, efficient desktop which is nevertheless easy to use and configure. Visually, it looks very much like CDE, found on commercial UNIX systems. Some of XFce's features are:.
A simple, easy-to-handle desktop. Fully configurable via mouse, with drag and drop, etc. Main panel similar to CDE, with menus, applets and applications launchers. Integrated window manager, file manager, sound manager, GNOME compliance module, and other things. Themeable (since it uses GTK).
Dragonfly Bsd Wine
Fast, light and efficient: ideal for older/slower machines or machines with memory limitations More information on XFce can be found on the. A binary package for XFce exists (at the time of writing). To install, simply type: # pkgadd -r xfce4 Alternatively, to build from source, use the ports collection: # cd /usr/ports/x11-wm/xfce4 # make install clean Now, tell the X server to launch XFce the next time X is started. Simply type this:% echo '/usr/X11R6/bin/startxfce4' /.xinitrc The next time X is started, XFce will be the desktop. As before, if a display manager like xdm is being used, create an.xsession, as described in the section on, but with the /usr/X11R6/bin/startxfce4 command; or, configure the display manager to allow choosing a desktop at login time, as explained in the section on.