Paint Tool Sai Pencil Brush Paint
. Tell us some more. Upload in Progress. Upload failed. Please upload a file larger than 100x100 pixels.
- Use painting tools in Photoshop Elements. Brush tool creates soft or hard strokes of color. 3084 Best Paint Free Brush Downloads. Adobe Photoshop & Photoshop.
- Mar 22, 2014 Check out my channel for more Paint Tool Sai Tutorials: BE SURE TO CHECK OUT MY RANDOM ART GIVEAWAY!: http://www.youtube.com/watch?v=UY8KhGDC62Q&list.
Oct 17, 2011 I just bought Paint Tool Sai and I am missing some tools? The Pencil, Airbrush, Brush, Watercolour, Marker, Eraser, SelBrush, SelEraser, Bucker, and.
We are experiencing some problems, please try again. You can only upload files of type PNG, JPG, or JPEG. You can only upload files of type 3GP, 3GPP, MP4, MOV, AVI, MPG, MPEG, or RM. You can only upload photos smaller than 5 MB. You can only upload videos smaller than 600MB. You can only upload a photo (png, jpg, jpeg) or a video (3gp, 3gpp, mp4, mov, avi, mpg, mpeg, rm).
You can only upload a photo or a video. Video should be smaller than 600mb/5 minutes. Photo should be smaller than 5mb.
Although Paint Tool SAI already comes with some great tools for creating, you may want to make your own custom brushes. Thankfully, doing so is easy and the possibilities are endless. Below is a basic tutorial to get you on your way to creating your own brushes in Paint Tool SAI: Creating Your Brush First, navigate to the Tools List on the left side of the screen. Here, you’ll see available brushes, but you’ll also see empty white squares.
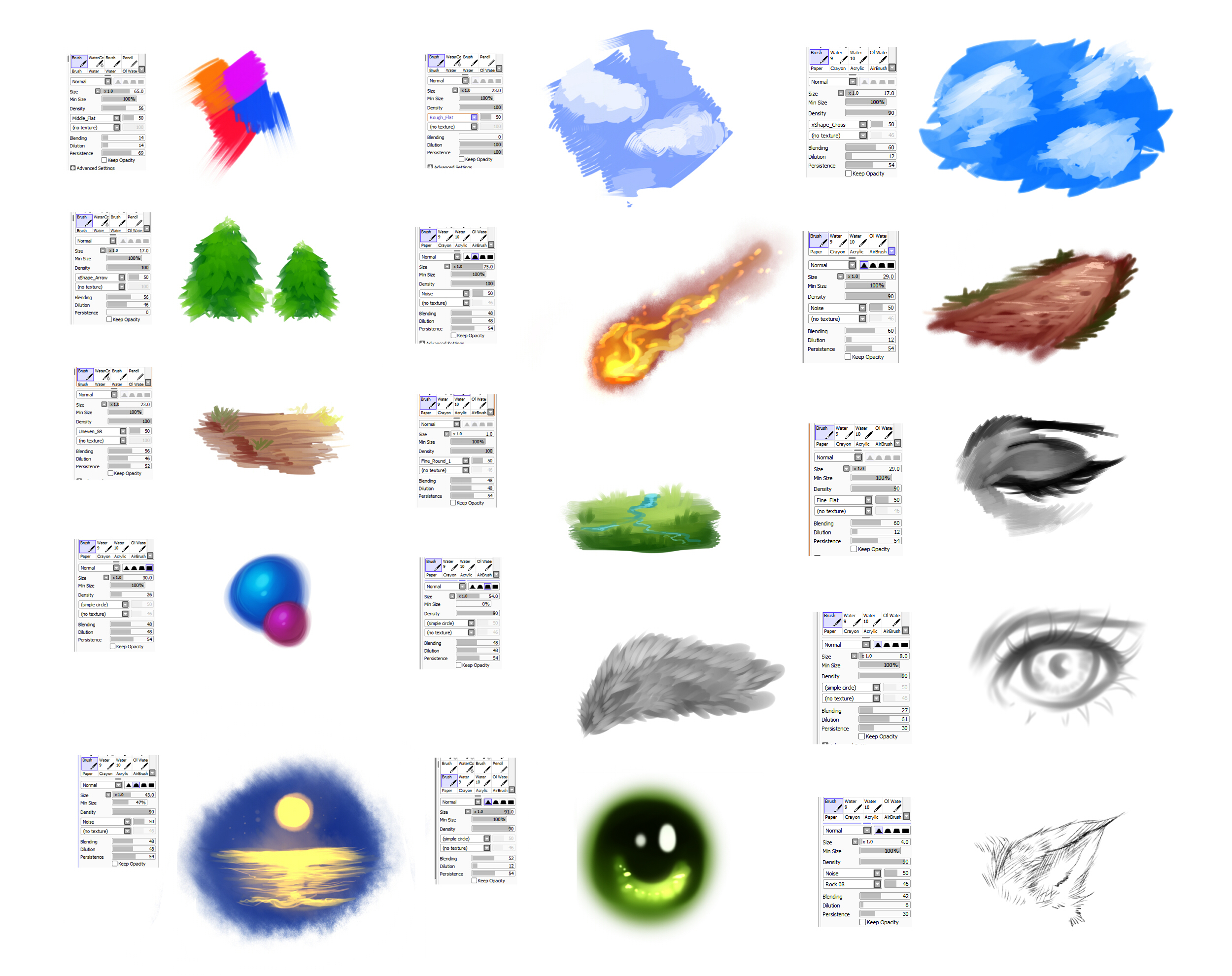
Paint Tool Sai Pencil Brush Setting
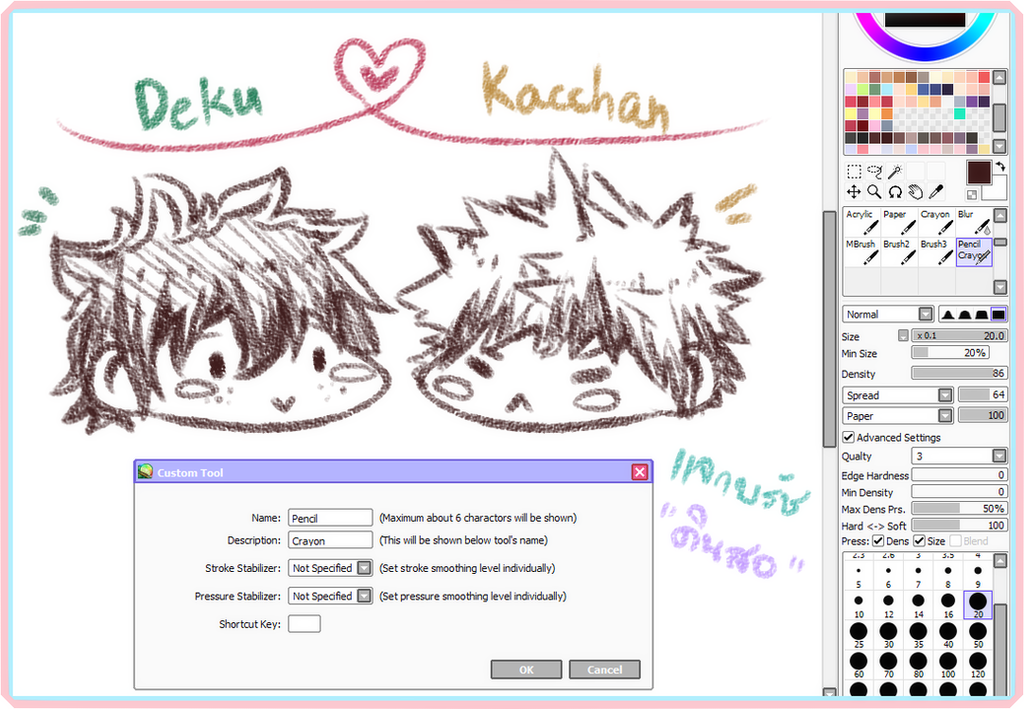
Right click on one of the empty squares and you’ll be presented with a list of options. From this list, choose the type of brush you would like to create by left-clicking on it. Your options should include pencil, airbrush, brush, water color, marker, and eraser. Customizing Your Brush Once you’ve done this, the new brush will be created in the square. Next, double-click on the new brush to bring up your custom options. First, you can re-name the brush to something that you’ll remember.
Next, you can enter in a detailed description about the brush. This information will display below the brushes’ name and is useful for when you want to remember information about how you usually use the brush. You can also choose default information about how the brush will interact with the Stroke Stabilizer and the Pressure Stabilizer. Finally, you can choose to use a shortcut key by entering your choice in the box at the bottom of the window.
Paint Tool Sai Pencil Blending Brush
When you’re finished, click on Ok. Further Customization To customize your brush further, click on Advanced Settings above the box where you select the size of the brush. This is on the left of the canvas. Now, you can select the various options you would like included in your brush, such as its density and its texture. You can also select the softness or hardness of your brush in these settings as well as its shape. Changing Your Brush in the Future Once you have your settings where you want them, your brush will be automatically saved and ready for use. You can always go back in and make changes to your brush later by following the process detailed above.
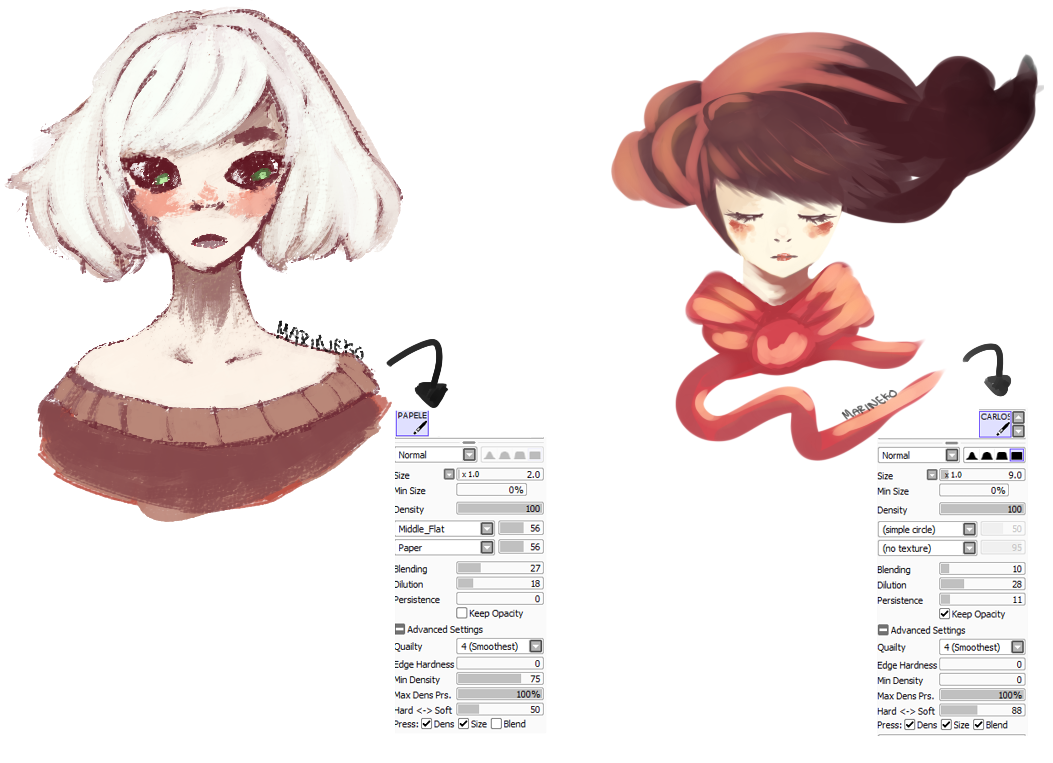
This means that if you start using the brush in a project and you realize it’s not serving its purpose, you can change your settings on the spot. Of course, if that’s the case, you can always just create a new brush that will get the job done. After you’ve created a few brushes, you’ll likely be able to go through the process in less than a minute. If you like creating digital art in Paint Tool SAI, check out!